Chrome OS Flexの使い方: シンプルな操作で快適なChromebook体験を
Chrome OS Flexは、使いやすいインターフェースと高速性が特徴のChromebookです。
多くの学校に導入されたことからもわかるように、小学生でも簡単に使える便利な機能が満載で、学習やエンターテイメントに最適です。
また、クラウド上のアプリケーションが充実していることから、ビジネスに利用することもできるでしょう。
Chrome OS Flex の説明ではあまり取り上げられていませんが、このOSはLinuxをベースに構築されています。
その証拠に、Linuxのアプリケーションを Chrome OS Flex上で動作させることも可能です。
この記事では、Chrome OS Flexの使い方を紹介し、小学生にもわかりやすく解説します。
無料のChrome OS Flexの魅力的な機能や操作方法を親子で楽しく学んでみましょう!
1. Chrome OS Flexとは?
Chrome OS Flexは、Googleが提供するChromebookの一つです。
軽量でシンプルなデザインと高速なパフォーマンスが特徴で、使いやすさが魅力です。
小学生でも簡単に操作できるインターフェースが提供されており、学校や自宅での学習やオンライン活動に最適です。
もちろん、仕事に活用できるようにアプリケーションも整備されています。
2. Chrome OS Flexの特徴
Chrome OS Flexには、以下のような特徴があります。
- シンプルな操作: Chrome OS Flexは直感的な操作ができるため、小学生でも使いやすいです。
アイコンやメニューがわかりやすく配置されており、簡単にアプリケーションやウェブサイトにアクセスできます。
- 高速な起動: Chrome OS Flexは素早く起動し、待ち時間が少ないため、すぐに作業を開始できます。
特に小学生のような忙しい子供たちにとって、時間を有効に使えるのは大きな利点です。
- オンライン連携: Chrome OS Flexはクラウドベースのオペレーティングシステムであり、Googleアカウントとの連携がスムーズです。
Google ドキュメントや Google ドライブなどのオンラインツールを利用することで、学校や家庭・会社でのデータ共有や作業効率の向上が図れます。
3. Chrome OS Flexの必要条件とインストール方法
Chrome OS Flexを利用するには、以下の必要条件があります。
- Googleアカウント: Chrome OS Flexを使用するためには、Googleアカウントが必要です。
Googleアカウントをお持ちでない場合は、事前に作成してください。
もちろん、無料で作成できます。
- インターネット接続: Chrome OS Flexはクラウドベースのオペレーティングシステムであるため、インターネット接続が必要です。
安定したWi-Fi環境が推奨されます。
Chrome OS Flexのインストール
Chrome OS Flexのインストール手順は以下の通りです。
1. Chromebookまたは MS WINDOWSのブラウザー Chromeを起動します。
2. インターネットに接続に接続していることを確認してください。
3. Googleアカウントでログインします。
4. 画面左下の「アプリ」メニューをクリックします。MS WINDOWSではChromeのリカバリ ユーティリティ拡張機能を起動します。なければ、Chromeの拡張機能から検索、インストールしてください
5. 「Chromebookの識別」で Chrome OS Flex を選択します。
6. 「Chrome OS Flex」を選択し、続行をクリックします。
インストールメディアにする媒体を選んでください。
間違って、他のメディアを選択しないように注意してください。
7. 「リカバリーイメージの作成」で続行ボタンをクリックして、Chrome OS Flexをインストールしていきます。
8. 作成が始まります。
9.しばらくすると、「リカバリーイメージ」が完成します。
10. これで、「リカバリーメディア」、Linuxでいうところのインストールメディアが完成しました。
Chrome OS Flex をインストールしたいコンピューターにUSBメモリなどの「リカバリーメディア」を挿入して、起動してください。
もちろん、USBメモリーなどから起動できるようにコンピュータを設定しておいてください。
11.「リカバリーメディア」から起動すると、最初に言語の選択が現れます。
ようこその画面が現れます。
12.「内部のストレージにインストール」するか「リカバリメディア」のままChrome OS Flex を体験するか選択してください。
体験と言っても保存領域が少ないだけで、内部メディアにインストールした場合と環境は変わりません。
しばらく、体験してから内部メディアにインストールしても良いでしょう。
内部メディアにインストールする場合は、そこに保存されているものはすべて削除されるので注意してください。
13. 続いてネットワークに接続します。
14. Googleのアカウントを入力します。
15. パスワードを入力します。
16. 以下、次のような画面が現れるので、適宜、設定します。
インストールが完了したら、Chrome OS Flexを楽しむ準備が整いました!
4. Chrome OS Flexの基本的な使い方
Chrome OS Flexの基本的な使い方を紹介します。
- ログイン: Chrome OS Flexを起動すると、Googleアカウントでログインする画面が表示されます。
自分のアカウントを選択してパスワードを入力しましょう。
- デスクトップの操作: Chrome OS Flexのメニューやデスクトップには、アプリケーションやウィジェットが表示されています。
アプリケーションにはクリックすることで起動できます。
- ウェブブラウジング: Chrome OS FlexはGoogle Chromeブラウザが統合されており、ウェブサイトの閲覧が簡単に行えます。
アドレスバーにURLを入力するか、ブックマークや検索エンジンを利用して目的のページにアクセスしましょう。
- アプリケーションの利用: Chrome OS Flexでは、ウェブストアからさまざまなアプリケーションをダウンロードして利用することができます。
学習アプリやゲームなど、興味や目的に応じたアプリケーションを自由に選んでみましょう。
5. Chrome OS Flexのメリットとデメリット
Chrome OS Flexのメリットとデメリットを箇条書きでまとめます。
メリット:
- シンプルな操作で使いやすい
- 高速な起動と快適なパフォーマンス
- オンライン連携がスムーズ
デメリット:
- オフラインでの作業には制限がある
- 一部の専門的なアプリケーションには対応していない
6. まとめ
Chrome OS Flexは、小学生にもわかりやすいChromebookであり、シンプルな操作と高速性が特徴です。
この記事では、Chrome OS Flexの使い方や必要条件、インストール方法を詳しく解説しました。
Chrome OS Flexを利用することで、学習やエンターテイメント、ビジネスをより楽しく効果的に行うことができます。
Chrome OS Flexのメリットとしては、直感的な操作で使いやすいことや高速な起動・パフォーマンス、オンライン連携の便利さが挙げられます。
ただし、オフラインでの作業には制限があり、一部の専門的なアプリケーションには対応していない点には注意が必要です。
Chrome OS Flexの基本的な使い方を覚え、デスクトップの操作やウェブブラウジング、アプリケーションの利用を楽しんでください。
ウェブストアからさまざまなアプリケーションをダウンロードして、興味や目的に応じた活用方法を探求してみましょう。

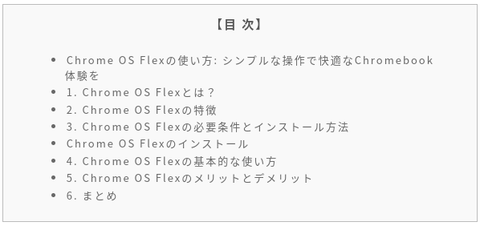









































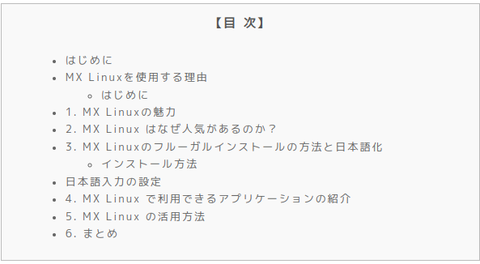










![13 [さよならWinようこそLinux]32bit軽量日本語版OSを構築する意義](https://resize.blogsys.jp/899bbd94845f0dbc6317ae3cfcaa03c535aaf1cc/crop1/120x120_ffffff/https://livedoor.blogimg.jp/live01_mizobuchi-nowindows/imgs/b/4/b46404c0-s.png)
![12[さよならWinようこそLinux]pcでandroidの環境を実現するPrimeOSをインストールして仕事に活用する方法!](https://resize.blogsys.jp/73467bf384d902fc0a6b052cd53037cf2665e357/crop1/120x120_ffffff/https://livedoor.blogimg.jp/live01_mizobuchi-nowindows/imgs/5/6/564f27cb-s.png)
![11 [さよならWinようこそLinux]軽量Linux Q4OSのインストール後、MS Edgeのアプリを利用して仕事に活かす!](https://resize.blogsys.jp/6177f59b5bc08dd94fdf0d1698ae3d3b8da5d919/crop1/120x120_ffffff/https://livedoor.blogimg.jp/live01_mizobuchi-nowindows/imgs/4/c/4c932926-s.png)
![10 [さよならWinようこそLinux]世界一人気のある MX Linux 23 が公開されたのでさっそくサクッとインストール!](https://resize.blogsys.jp/e94263dc769000c017278fe0afcb8c010249c360/crop1/120x120_ffffff/https://livedoor.blogimg.jp/live01_mizobuchi-nowindows/imgs/9/0/902bafab-s.png)





