はじめに
少しまとまった時間が取れそうなので、ずっと使っているLinuxを一から勉強し直そうと思いました。
今回は、5回目の復習になります。
いよいよ、Linuxをインストールしていきます。
以前の記事でも書いたように、Linuxには驚くほどの種類があります。
では、その中から、どのLinuxを最初二インストールすれば良いのでしょうか。
ここで、自信を持っておすすめするのが MX Linux です。
これまでのWindows10をはじめとするOSに辟易としたことはありませんか?
MX Linuxを試せば、その問題を解決することができます。
MX Linuxは、軽量で高速なOSで、初めてインストールするユーザーに対して優しいインターフェースを提供しています。
それに加え、豊富な機能とアプリケーションが利用可能です。
MX Linuxを試して、あなたのコンピューター体験を取り戻しましょう。
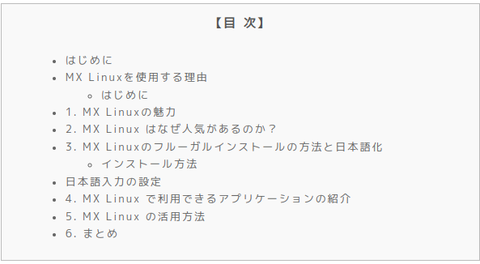
MX Linuxを使用する理由
はじめに
MX Linuxは、軽量で高速なOSでありながら、豊富な機能とアプリケーションを持つ、ユーザーフレンドリーなLinuxディストリビューションです。
MX Linuxを使うことで、コンピューター体験を向上させることができます。
また、有名な DistroWatch.com でもページヒットランキングでずっと1位を確保しています。
以下では、MX Linuxを使用する理由について詳しく説明します。
1. MX Linuxの魅力
MX Linuxは、軽量かつ安定した性能が特徴のLinuxディストリビューションです。
初心者から上級者まで幅広いユーザーに向けて開発されており、多くの人々に支持されています。
MX Linuxは使いやすく、高速かつセキュアなオペレーティングシステムとして知られています。
2. MX Linux はなぜ人気があるのか?
MX Linuxが人気の理由は次のとおりです。
- 軽量ながらも高いパフォーマンスを発揮し、古いPCでも快適に動作します。
- ユーザーフレンドリーなインターフェースと使いやすい設定ツールが提供されています。
- セキュリティ対策がしっかりしており、安心して利用できます。
- 多機能なアプリケーションやツールが予めインストールされているため、すぐに使い始めることができます。
3. MX Linuxのフルーガルインストールの方法と日本語化
MX Linuxをフルーガルにインストールして日本語化する手順は以下の通りです。
MX Linux を LXDE化したいので、僕は、MX-23_fluxbox_RC1_x64.iso をダウンロードしましたが MX Linuxであればインストールの方法は同じです。
MX Linuxのダウンロードサイト
MX-Linux Files
*事前に用意するもの
1 MX Linux の ISO ファイル LXDE化が目的なら MX Linuxのfluxbox版をダウンロードしてください。
2 puppy linux 僕は BionicPup を使用しました。(ダウンロードしたISOの内容をみることができ、ブート環境を整えることができれば何でも良いです。)
日本語化したPuppyLinuxは次のリンクでダウンロードできます。
3 USBで使いたい場合はUSBメモリー。内部のハードディスクなどにインストールする場合は必要ありません。
2 puppy linux 僕は BionicPup を使用しました。(ダウンロードしたISOの内容をみることができ、ブート環境を整えることができれば何でも良いです。)
日本語化したPuppyLinuxは次のリンクでダウンロードできます。
僕がPuppyLinuxの日本語版を構築したときに、書いた記事です。 今でも、同じ気持ちです。 ここで紹介した日本語版OSは、もちろん、自分自身も活用しています。 自分でも活用し、確認はしていますが、ご使用にあたっては、全て自己責任でお願いします。
3 USBで使いたい場合はUSBメモリー。内部のハードディスクなどにインストールする場合は必要ありません。
インストール方法
1 USBメモリーにインストールする場合はUSB3.0メモリーを選びましょう。
USB3.0メモリーは下位互換ですが、3.0非対応PCでも2.0を使うより確実に起動やシャットダウンが早くなるので3.0が有る場合は3.0を使った方がいいと思います。
僕は、puppy linux で MX-23_fluxbox_RC1_x64.iso をダウンロードしました。
SourceForge からダウンロードするとわかりやすいと思います。
https://sourceforge.net/projects/mx-linux/files/
僕は、先程も言ったように LXDE化を行いたいので、
MX-23_fluxbox_RC1_x64.iso をダウンロードしました。
安定版を求めるなら、Final のフォルダーからダウンロードすると良いでしょうか。
2 ダウンロードしたisoをpuppylinuxでクリックします。
ここで必要なのは antiX フィルダーの中身だけです。
antiXの中身だけを適当なフォルダー名をつけてext4でフォーマットしたUSBにコピーします。
僕は、MX-23-LXDE としました。
このフォルダーの内容は antiX のフォルダーの内容とまったく同じです。
以上で下準備は終了です。
2 次にGrud4Dosでbootローダーを作成します。
title Linux MX-23-LXDE (sdb3/MX-23-LXDE)
uuid f652252c-a60d-4979-94a2-28f7ad1c939a
# kernel /MX-23-LXDE/vmlinuz root=/dev/sdb3 ro(これはいらない一行です。)
kernel /MX-23-LXDE/vmlinuz quiet root=/dev/sdb3 bdir=MX-23-LXDE lang=ja_JP tz=Asia/Tokyo persist_static
initrd /MX-23-LXDE/initrd.gz
HDDの場合はkernel行のroot=/dev/sdb3をbdev=sda3(パーテンションは任意)にしてください。
ここで、uuidは ターミナルから blkid などのコマンドで調べることができます。
grub.cfg であれば
menuentry "MX-23-LXDE (sdb3/MX-23-LXDE)" {
# search --no-floppy --set=root /MX-23-LXDE/vmlinuz --fs-uuid 26e77727-39e3-4617-b6b0-c6bb1398c377
search --no-floppy --set=root --fs-uuid 26e77727-39e3-4617-b6b0-c6bb1398c377
# linux /MX-23-LXDE/vmlinuz bdir=MX-23-LXDE buuid=26e77727-39e3-4617-b6b0-c6bb1398c377 vga=791 lang=ja_JP tz=Asia/Tokyo persist_static
linux /MX-23-LXDE/vmlinuz bdir=MX-23-LXDE buuid=26e77727-39e3-4617-b6b0-c6bb1398c377 lang=ja_JP tz=Asia/Tokyo persist_static
initrd /MX-23-LXDE/initrd.gz
}
となります。
linux行は長いですが1行なので注意してください。
再起動して、MX-23-LXDE を起動しましょう。
最初の起動時にrootfsとhomefsのサイズを聞かれますが、両方ともデフォルトでいいと思います。
僕は、4GBくらいにしました。
起動すると、 MX-23_fluxbox が立ち上がります。
3 LXDE インストール
LXDE のインストールは、MX Linuxの便利なパッケージインストーラーを使用して行います。
LXDE を選択
デスクトップ一覧の中からLXDE を選択します。それだけで依存関係がすべて選択されます。
LXDE をインストールしていきます。
LXDE へ切り替え
インストールが終わりましたので、早速これからデスクトップを fluxbox から LXDE へ切り替えましょう。
ログアウト・ログイン
ログアウト / ログインで LXDE へ切り替わるはずです。環境により、デフォルトが LXDE になっていない場合は、上部ツールバーアイコンから明示的に LXDE を選択します。
ログインすると、LXDE が立ち上がりました。壁紙はお気に入りのものに変更しましょう。
日本語入力の設定
そのままの Fluxbox 版をLXDE へ入れ替えた方は日本語入力の設定をしておかなければいけません。
やることはパッケージインストーラーの言語から「Japanease_Input_fcitx」を一つ入れるだけで完成です。
MX Linux は言語設定が簡単ですね。
これで、MX Linux LXDE版が完成です。
使い勝手がすごくいいですよ。
ぜひ、MX LinuxのLXDE化に挑戦してみてください。
4. MX Linux で利用できるアプリケーションの紹介
MX Linuxにはさまざまなアプリケーションが予めインストールされているか、パッケージインストーラから簡単にインストールできます。
以下にいくつかの代表的なアプリケーションを紹介します。
- ファイルマネージャー: Thunar
- ウェブブラウザ: Firefox
- メールクライアント: Thunderbird
- オフィススイート: LibreOffice
- マルチメディアプレーヤー: VLC
- グラフィック編集ツール: GIMP
5. MX Linux の活用方法
MX Linuxは仕事にも活用することができます。以下にいくつかの活用方法を紹介します。
- ドキュメントの作成や編集にはLibreOfficeを利用します。
- メールの送受信にはThunderbirdを使います。
- ウェブサイトの閲覧や調査にはFirefoxを活用します。
- プレゼンテーションの作成にはImpressを利用します。
- プログラミングや開発には開発ツールをインストールして利用します。
6. まとめ
MX Linuxは軽量かつ安定した性能を持ち、使いやすさとセキュリティに優れています。
初心者から上級者まで幅広いユーザーに向けて開発されており、多くの人々に支持されています。
MX Linuxを活用することで、仕事やプライベートの活動をスムーズに行うことができます。
MX Linuxは、安定性、スピード、機能性、そしてセキュリティーを兼ね備えた、ユーザーフレンドリーなオペレーティングシステムです。
なぜなら、MX Linuxであなたのコンピューター体験を向上することができるからです。
ぜひ、MX Linuxをインストールして素晴らしいLinuxの世界を体験してみてください。







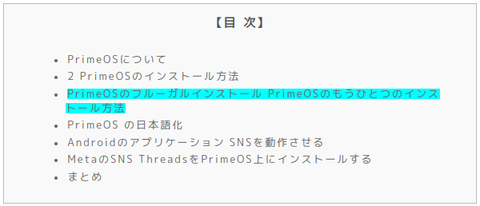









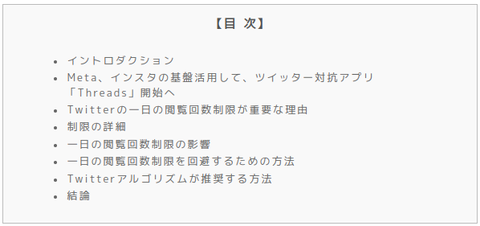
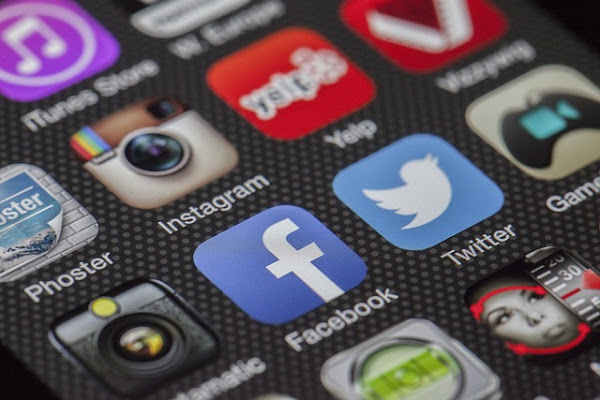






![13 [さよならWinようこそLinux]32bit軽量日本語版OSを構築する意義](https://resize.blogsys.jp/899bbd94845f0dbc6317ae3cfcaa03c535aaf1cc/crop1/120x120_ffffff/https://livedoor.blogimg.jp/live01_mizobuchi-nowindows/imgs/b/4/b46404c0-s.png)
![12[さよならWinようこそLinux]pcでandroidの環境を実現するPrimeOSをインストールして仕事に活用する方法!](https://resize.blogsys.jp/73467bf384d902fc0a6b052cd53037cf2665e357/crop1/120x120_ffffff/https://livedoor.blogimg.jp/live01_mizobuchi-nowindows/imgs/5/6/564f27cb-s.png)
![11 [さよならWinようこそLinux]軽量Linux Q4OSのインストール後、MS Edgeのアプリを利用して仕事に活かす!](https://resize.blogsys.jp/6177f59b5bc08dd94fdf0d1698ae3d3b8da5d919/crop1/120x120_ffffff/https://livedoor.blogimg.jp/live01_mizobuchi-nowindows/imgs/4/c/4c932926-s.png)





