をアップして、日常的にはlinuxBeanをずっとしようしてきましたが、linuxBeanは初期の導入段階では、MS WINDOWSのルックアンドフィールと少しちがっていることから、MS WINDOWSのデスクトップに簡単に変更できるZorinOSを使用してMS OFFICE2010をインストールして動作させるまでをまとめてみたいと思います。
1 ZoriOS7.1LiteRemixをダウンロードしてインストールしました。
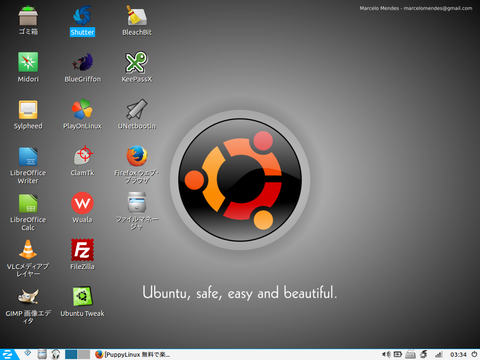
2 Synapticパッケージマネージャーからibus-mozcをインストールします。このIMEの方がMS Offficeと相性がいいような気がしています。
3 rootを使用出来るようにしました。(rootを使用できるようにしたほうがいいと思いましたが、必要ないと思います。)
$ sudo su -
Pssword:hogehoge(自分のパスワード)
# passwd
[rootのパスワードを設定]
5 PlayOnLinuxをインストールされているので、ここでは最新バージョンである4.2.2にする方法を書いてみたいと思います。
最新バージョンにするためのPlayonLinuxアップデート
sudo wget http://deb.mulx.net/playonlinux_intrepid.list -O /etc/apt/sources.list.d/playonlinux.list
wget -q http://deb.mulx.net/pol.gpg -O- | sudo apt-key add -
sudo apt-get update
sudo apt-get install playonlinux

6 インストールが終わるとメニューのゲームの場所にPlayOnLinuxのアイコンができているはずです。
PlayOnLinuxを起動します。
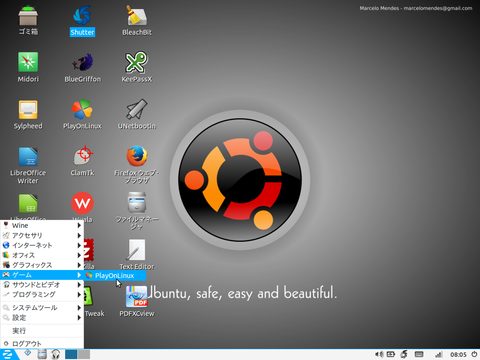
7 PlayOnLinuxを最初に起動した時に現れる画面です

8 MicroSoftのフォントがインストールされていないのでインストールしますというメッセージが現れます
次へをクリックします

9 Licenceに同意します
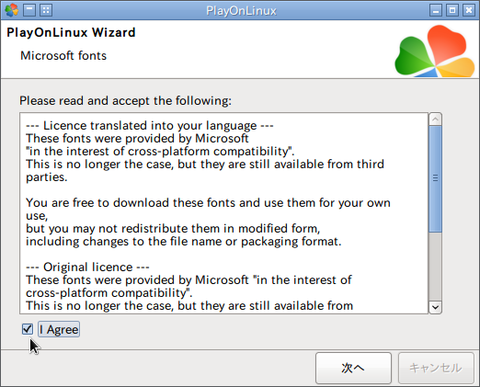
10 MicroSoftのフォントが自動的にインストールされます。PlayOnLinuxが便利なことがここでもわかります。
他にも必要なライブラリなどがインストールされます。もちろんWineも自動的にインストールされます。
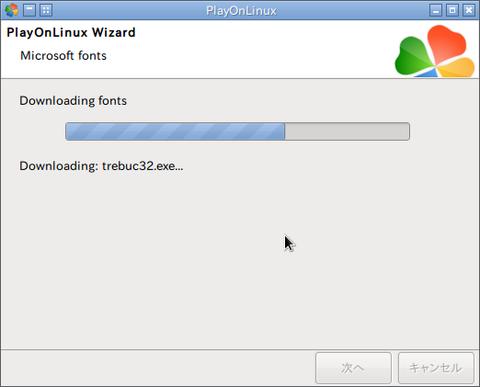
11 成功しました

12 次へをクリックします
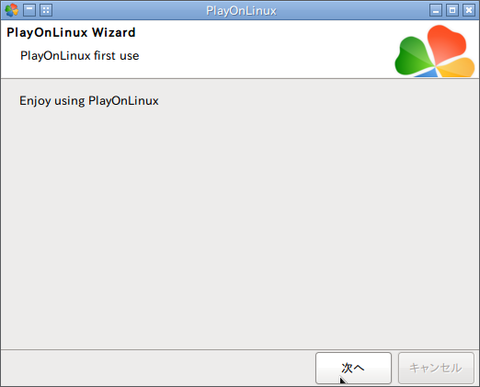
13 インストールをクリックして、オフィスのアイコンを選択します
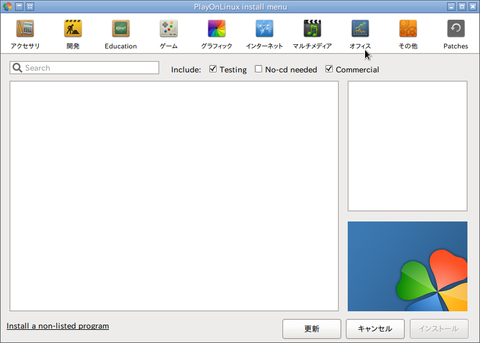
14 すでに、MicroSoft Office 2010がメニューにあるので、選択します。(Offce 2010をインストールメニューがあるのはすごいなと思います。)

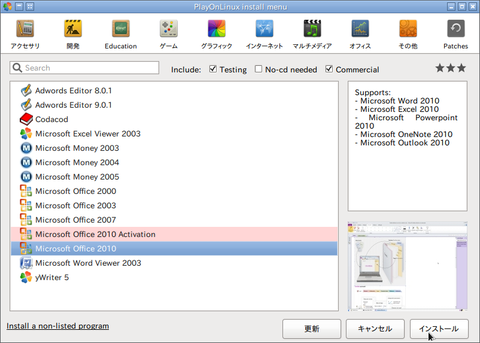

15 MicroSoft Office 2010のインストールがはじまります

16 どこにインストールメディアがあるか聞いてきますUse DVD-ROM(s)を選択したいところですが、その他のところを選んで、DVD-ROMがある場所を明示的にタイプしました。/mnt/・・・とか入れたような記憶があります。
ファイルマネージャーからDVD-ROMのディレクトリを調べてその場所を入れるとうまくいくと思います。

17 下の画像はfloppy0を選択していますが、うまくいかない場合は、先ほども書いたようにその他を選んでDVD-ROMの場所を明示的に入れてください。

18 必要なWineのバージョンも自動的にPlayOnLinuxがインストールしてくれます
驚いたことにWineの最新バージョンではなくて、WIne1.5.16がインストールされます
一度試したことがありますがWineの最新版ではMS Office 2010はインストールできませんでした
PlayOnLinuxに任せたほうが良いようです
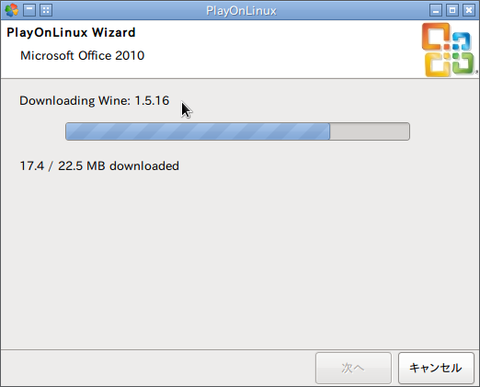
19 MS Office 2010 のインストールに必要なものを自動的にダウンロードしてきてインストールしてくれます

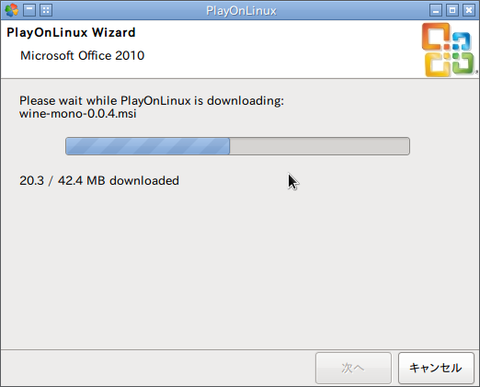
20 メッセージにしたがって、インストールします。きちんと日本語で表示されます。

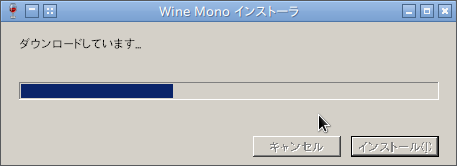

21 dotnetfx.exeのダウンロードインストールがはじまります
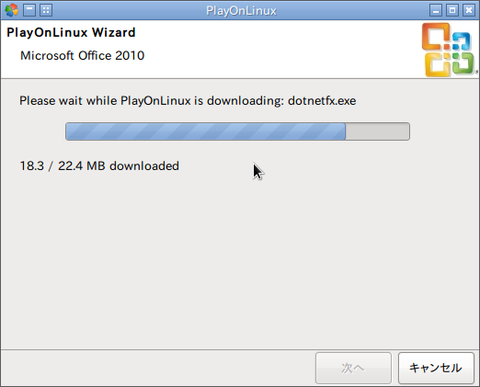
22 .NET Framework 2.0のインストールがはじまります

23 いよいよMS Office 2010のインストールがはじまります。ここからはもうMS WINDOWSと同じです。
文字化けもおこしていませんので簡単です
プロダクトキーを入力します

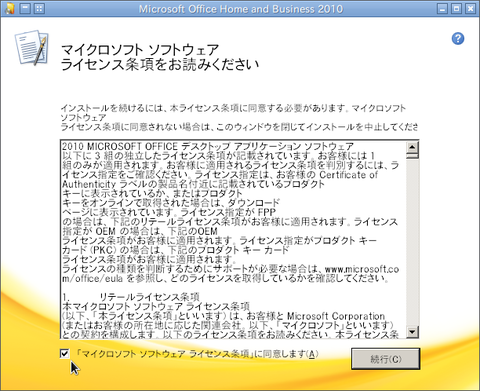
24 インストールの種類でユーザー設定を選んでください

25 Office共有機能にあるMicrosoft Office IME(日本語入力)をインストールしないようにします
さすがにWindowsの日本語入力はUbuntuではしようできません
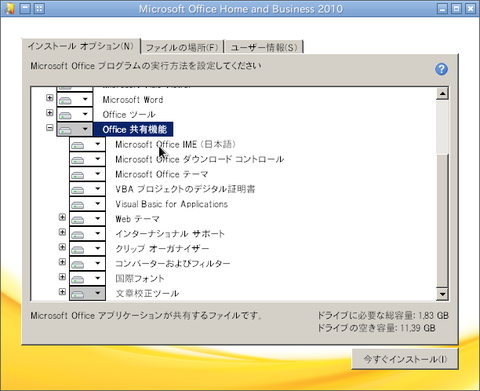
26 あとはインストールが終了するのを待つだけです


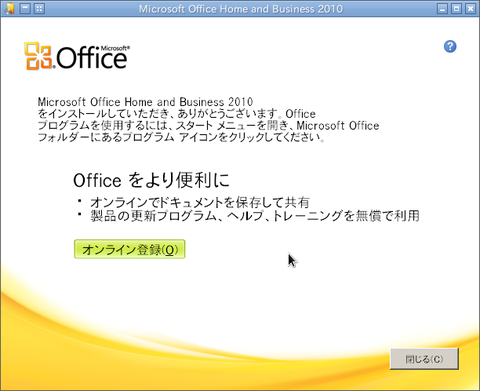
27 最後の環境設定が自動的に行われます
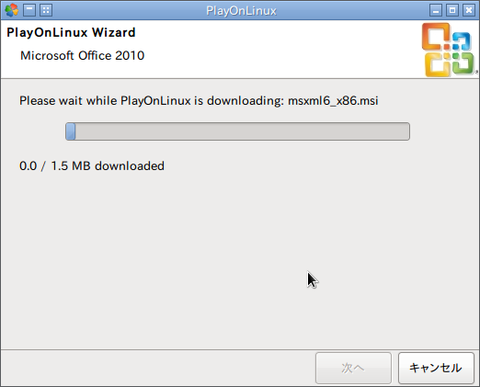
28 MicroSoft Office 2010のインストールが成功したとのメッセージが現れて無事終了しました
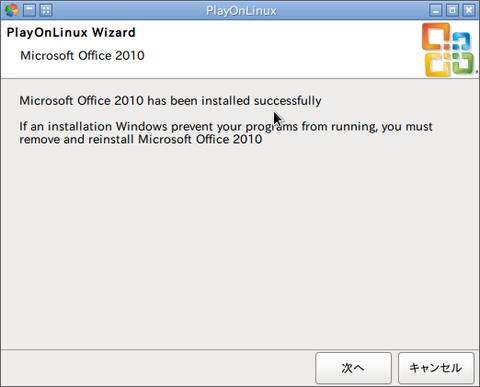

29 PlayOnLinuxからもMS Office 2010が起動できます
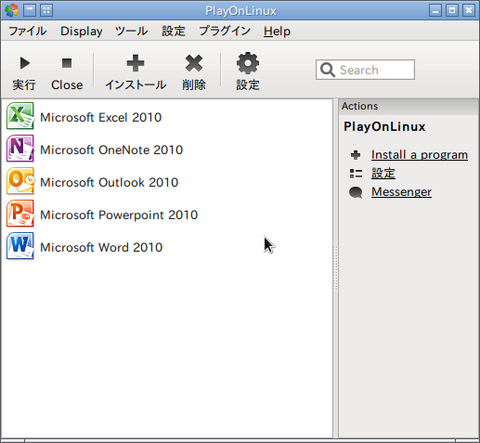
30 デスクトップにもアイコンができているので、ここからもMS Office 2010が起動できます
31 MS Office 2010 のワードを起動しているところです
ほとんどの機能を使用できます。これからエクセル、パワーポイント、OneNote アウトルックを使用して、レポートをしていきたいと思っていますが、今のところ大きな不具合はないようです
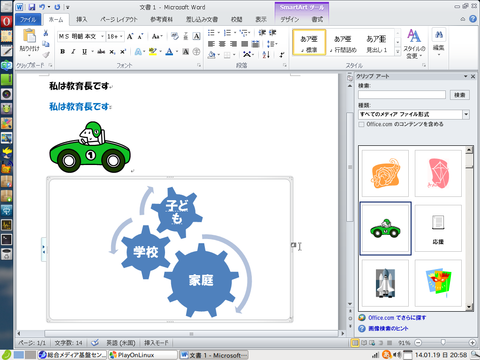






![13 [さよならWinようこそLinux]32bit軽量日本語版OSを構築する意義](https://resize.blogsys.jp/899bbd94845f0dbc6317ae3cfcaa03c535aaf1cc/crop1/120x120_ffffff/https://livedoor.blogimg.jp/live01_mizobuchi-nowindows/imgs/b/4/b46404c0-s.png)
![12[さよならWinようこそLinux]pcでandroidの環境を実現するPrimeOSをインストールして仕事に活用する方法!](https://resize.blogsys.jp/73467bf384d902fc0a6b052cd53037cf2665e357/crop1/120x120_ffffff/https://livedoor.blogimg.jp/live01_mizobuchi-nowindows/imgs/5/6/564f27cb-s.png)
![11 [さよならWinようこそLinux]軽量Linux Q4OSのインストール後、MS Edgeのアプリを利用して仕事に活かす!](https://resize.blogsys.jp/6177f59b5bc08dd94fdf0d1698ae3d3b8da5d919/crop1/120x120_ffffff/https://livedoor.blogimg.jp/live01_mizobuchi-nowindows/imgs/4/c/4c932926-s.png)
![10 [さよならWinようこそLinux]世界一人気のある MX Linux 23 が公開されたのでさっそくサクッとインストール!](https://resize.blogsys.jp/e94263dc769000c017278fe0afcb8c010249c360/crop1/120x120_ffffff/https://livedoor.blogimg.jp/live01_mizobuchi-nowindows/imgs/9/0/902bafab-s.png)





