1 まず、USBメモリを用意します、僕はUSBファイルの速度のことを考えてUSB3.0の32GBのものを用意しましたが、8GBのものでも十分です。32GBでも1500円で手に入れることができます。
2 Android open source projectのx86プラットフォームへの移植プロジェクトがあって、android-x86-4.4-r1.iso (日付: 2014-08-09, サイズ: 351.2 MB) をダウンロードして、USBメモリーにインストールします。
僕は、Puppy LinuxもlinuxBeanも並行して使用したいので32GBのUSBメモリを、Puppy Linux linuxBean Android-x86のトリプルブートにしました。どの、OSのGparted(パーティション設定アプリケーションでもかいません)Andoroid-x86の領域をUSBメモリに確保してください。
僕は、下の図のように領域を確保しました。Puppy Linux はMS WINDOWS でよく使われるntfsの領域にインストールしました。ntfsをUSBメモリの先頭に確保したのは、LinuxとMS WINDOWSのファイルのやりとりを意識してのことです。USBメモリの先頭にntfsのファイル形式で領域を確保すると、MS WINDOWS からも読み書きができるので便利です。
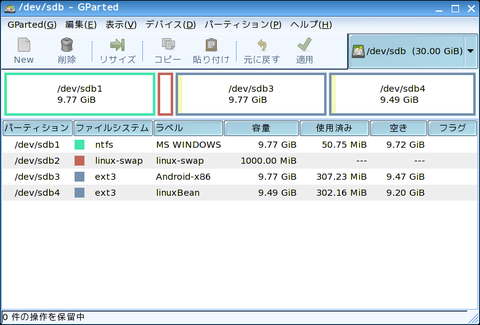 n
n3 ダウンロードし た android-x86-4.4-r1.iso を利用して起動CDを作成しました。作成方法はインターネット上にたくさん情報がありますので参考にしてください。

4 Androidーx86のCDから起動してします。起動した後でインストールしたいUSBメモリをセットしてください。起動して、言語を日本語に設定すると「ようこそ」と表示されます。

5 Wi-Fiの設定になります。

6 パスワードを入力してください。

7 Googleの位置情報の使用の確認が表示されます。右側の矢印をクリックします。
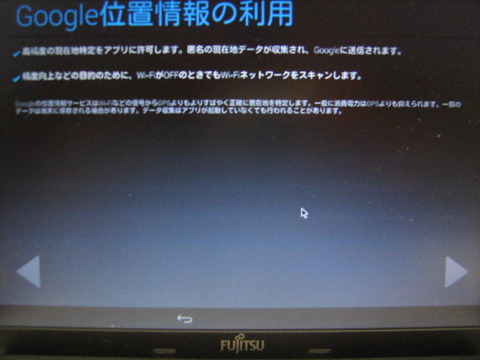
8 日付と時刻を設定します。
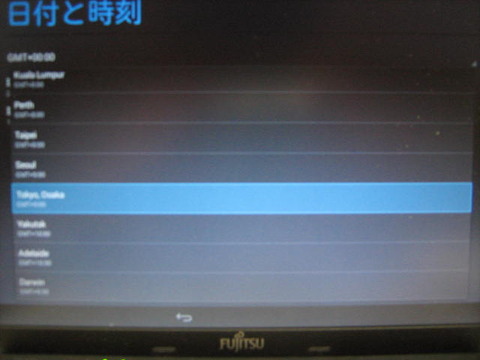
9 Googleサービスの確認が表示されます。
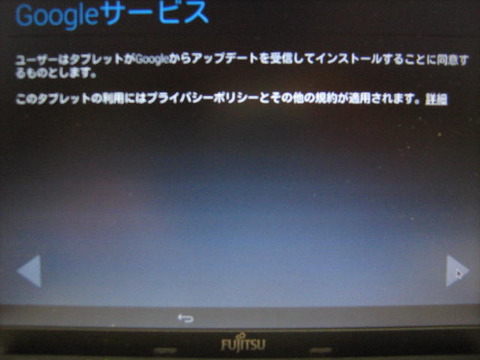
10 いよいよ、Androidが起動しました。

11 このままでは、日本語入力ができないので「Google日本語入力」を「Google Play」からインストールしました。

12 さらに、「日本語106/109キーボードレイアウト」をインストールしました。

13 後でわかったことですが、Googleの無料メールアプリケーション「Inbox」をインストールすると自動的に縦長の画面に回転して、マウスが思うように移動できません。無料で画面を横長に固定するアプリケーション「Landscape Locker」をインストールしました。

14 いよいよ、「Inbox」をインストールします。招待状のメールの「ANDROID」をクリックします。ここからはandroid-x86を起動していますので、画面キャプチャーをとることができました。
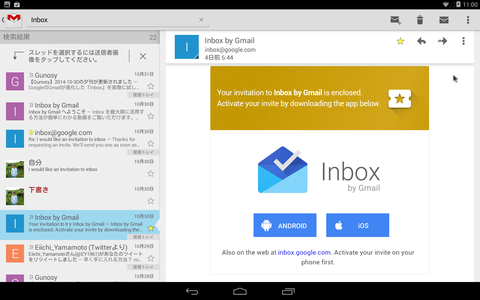
15 当然、インストールをクリックします。

16 下の図のように「同意」を求められます。

17 無事「Inbox」がインストールできました。ここまでくると、AndroidでなくてもPCのブラウザ上でも「Inbox」が有効になります。

18 「Inbox」を起動すると斬新なメーラーが起動しました







![13 [さよならWinようこそLinux]32bit軽量日本語版OSを構築する意義](https://resize.blogsys.jp/899bbd94845f0dbc6317ae3cfcaa03c535aaf1cc/crop1/120x120_ffffff/https://livedoor.blogimg.jp/live01_mizobuchi-nowindows/imgs/b/4/b46404c0-s.png)
![12[さよならWinようこそLinux]pcでandroidの環境を実現するPrimeOSをインストールして仕事に活用する方法!](https://resize.blogsys.jp/73467bf384d902fc0a6b052cd53037cf2665e357/crop1/120x120_ffffff/https://livedoor.blogimg.jp/live01_mizobuchi-nowindows/imgs/5/6/564f27cb-s.png)
![11 [さよならWinようこそLinux]軽量Linux Q4OSのインストール後、MS Edgeのアプリを利用して仕事に活かす!](https://resize.blogsys.jp/6177f59b5bc08dd94fdf0d1698ae3d3b8da5d919/crop1/120x120_ffffff/https://livedoor.blogimg.jp/live01_mizobuchi-nowindows/imgs/4/c/4c932926-s.png)





