ご存知のようにLxPupは、LXDEデスクトップ環境を使用したパピーリナックスのバージョンであり、loukitchouのLxPup13.01のバージョンアップしたものです。
何より、僕が気に入っているのはLXDEデスクトップ環境ということです。LxPupは、このOpenBoxウィンドウマネージャ、LxPanelX(LxPanelのフォーク)パネルマネージャとPCManFMファイルマネージャを提供しているのですが、サクサク動作することで有名な環境です。もちろん、デスクトップにオプションの拡張機能があり、変更することも可能ですが、LXDEのまま使った方がいいと思います。
LxPupにもさまざまな「フレーバー」があります。
PAEと非PAEにそれぞれ対応したもの、さらに 1 Slackware14.1の互換性を持つデストリビューション、2 Ubuntuのtahrと互換性があるものです。
僕は、Ubuntuのtahrと互換性があり、古いコンピュータに対応した非PAEのLxPupTahr-15.12.1-nopae.iso (日付: 2015-12-22, サイズ: 226.5 MB) をインストールしました。その方法をメモしておきます。
1 LxPupTahr-15.12.1-nopae.iso (日付: 2015-12-22, サイズ: 226.5 MB) をダウンロードして、インストールCDを作成します。
2 インストールCDから起動します。BIOSの設定を変更してCD/DVDから起動できるようにしておいてください。起動したら、メニュー>Setup>Puppy installerを選択します。
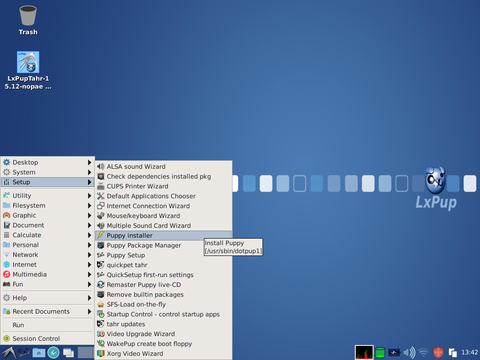
3 Universal installer を選択しました。
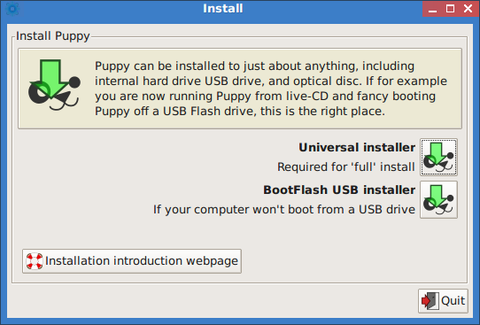
4 僕はいつもPuppyLinuxはUSBメモりにインストールするので「USB Flash drive」を選択しましたが、環境に応じて変更してください。ただ、最初にインストールするのであれば1000円足らずのUSBメモりにインストールするのがいいかも知れません。どこにでも持ち運べますし、PuppyLinuxであれば、USBメモリでもサクサク動作します。この記事自体もUSBメモりにインストールした LxPupTahr-15.12.1-nopae.iso (日付: 2015-12-22, サイズ: 226.5 MB) で書いています。サクサク軽快に動作しますよ。
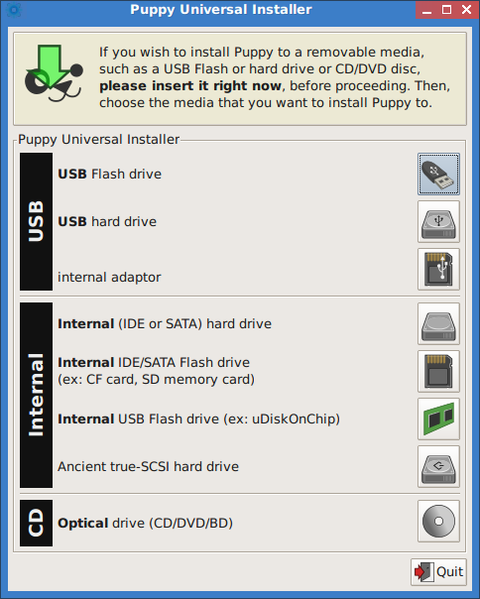
5 インストール先をUSBメモりにしました。

6 わずか16MBのUSBメモリですが、僕はさらに3つのパーティションに分割しているので、したの図のような画面が現れています。sdb1 はMS WINDOWSとデータのやりとりをしたいので ntfs でフォーマットしました。LxPup は sdb2 にインストールすることにします。

7 次のような確認のメッセージが現れます。
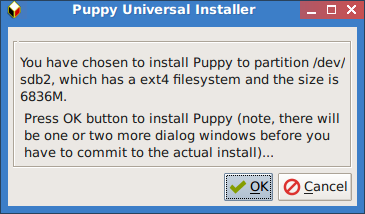
8 どこからシステムファイルをコピーするか聞いてきます。もちろん CD です。
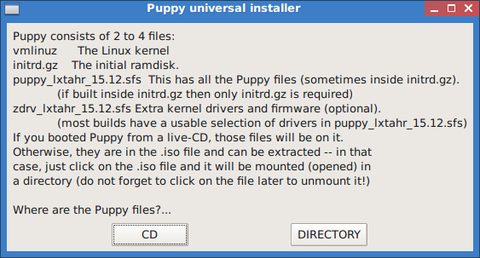
9 OK をクリックします。
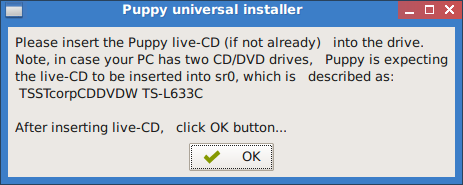
10 ブートローダーをどのような方法でインストールするかどうかを聞いてきます。あまり違いがわからないので、いつも後でPuppyLinuxのメニューからブートローダーをインストールします。とりあえず、したの図の状態で OK をクリックしました。
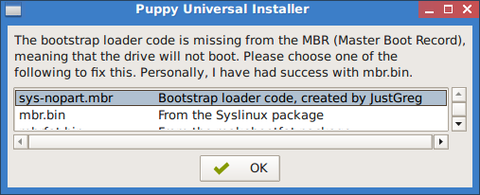
11 後は Enterキーをひたすら押すだけです。
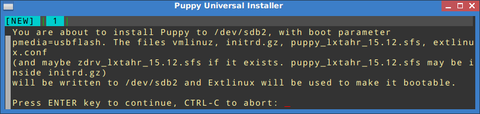
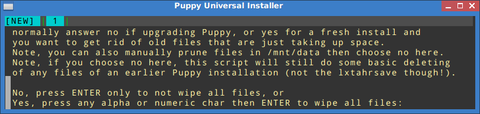

12 インストールが終了しました。

13 USBメモリから起動すると、次のような画面が現れます。まだ、日本語の環境が整っていないので、キーボードの配列のみ jp106 にしました。
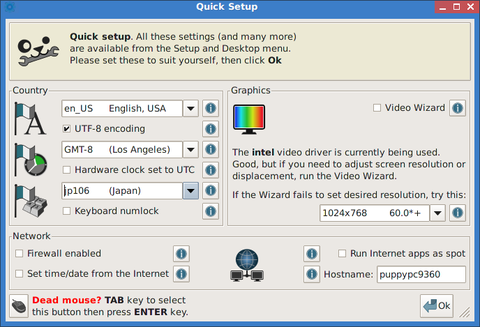
14 次に connect を選択してインターネット接続を行います。

15 Wired or wireless LAN を選択します。

16 僕は、いつも Frisbee を選択します。
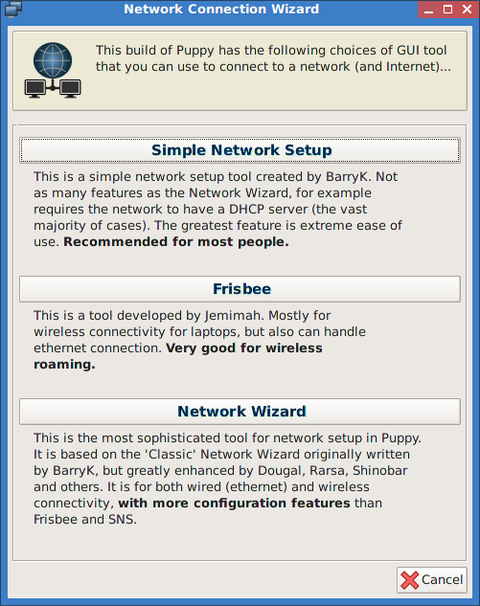
17 無線LANの一覧から該当するものを選択して、パスワードをいれます。これで無線LANでインターネット接続ができます。
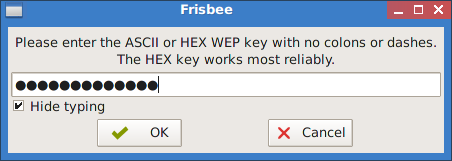
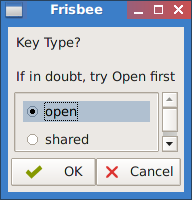
18 次に、lang_pack_ja-1.9.sfs をダウンロードして日本語環境を整えます。
ダウンロードしたら、メニュー>Setup>SFS Load on-the-fly を起動します。
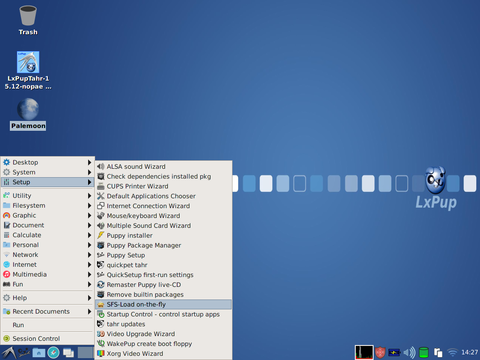
19 OKを選択します。
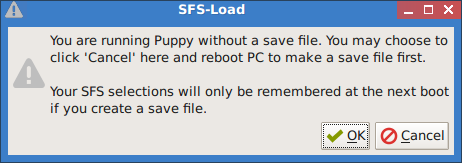
20 先ほどダウンロードした lang_pack_ja-1.9.sfs をロードします。
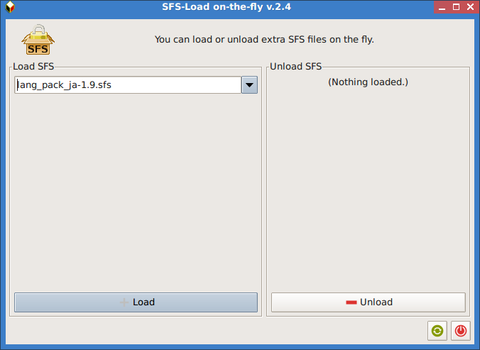
21 OK をクリックします。
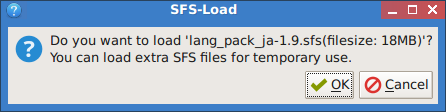
22 ロードが終了すると次のようなウィンドウが現れます。Run をクリックします。

23 下の図のように設定しました。
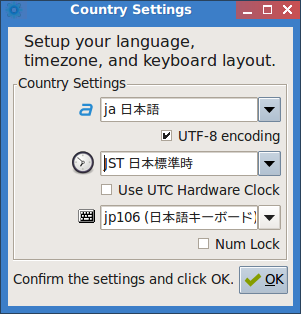
24 メッセ字どおり 「はい」を選択すると、日本語化され、もちろん日本語入力もできるようになっています。
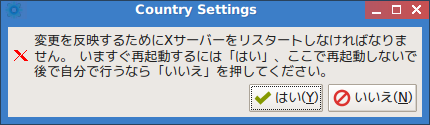
25 現在のデスクトップです。Palemoon というブラウザも入っていましたが、最新版の Firefox を導入しました。
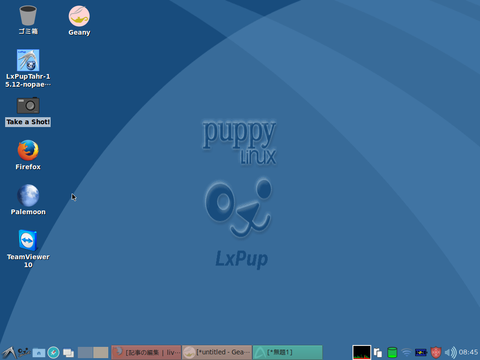

26 日本語入力も、もちろんできます。

 僕のブログ紹介
僕のブログ紹介LibreOfficeの話題はLibreOfficeでお金いらずにもスピンアウトしてまとめています。こちらも参考にしてください。
人気記事
僕が使ってみてこれは良かったと思う軽量Linuxのすべて(追記)
新しいPuppy Linux Puppy Vivid 6.5 を USBメモリーにインストールしました
android-x86-5.1-rc1をUSBメモリにインストールしVivid Puppyとデュアルブート!





![13 [さよならWinようこそLinux]32bit軽量日本語版OSを構築する意義](https://resize.blogsys.jp/899bbd94845f0dbc6317ae3cfcaa03c535aaf1cc/crop1/120x120_ffffff/https://livedoor.blogimg.jp/live01_mizobuchi-nowindows/imgs/b/4/b46404c0-s.png)
![12[さよならWinようこそLinux]pcでandroidの環境を実現するPrimeOSをインストールして仕事に活用する方法!](https://resize.blogsys.jp/73467bf384d902fc0a6b052cd53037cf2665e357/crop1/120x120_ffffff/https://livedoor.blogimg.jp/live01_mizobuchi-nowindows/imgs/5/6/564f27cb-s.png)
![11 [さよならWinようこそLinux]軽量Linux Q4OSのインストール後、MS Edgeのアプリを利用して仕事に活かす!](https://resize.blogsys.jp/6177f59b5bc08dd94fdf0d1698ae3d3b8da5d919/crop1/120x120_ffffff/https://livedoor.blogimg.jp/live01_mizobuchi-nowindows/imgs/4/c/4c932926-s.png)
![10 [さよならWinようこそLinux]世界一人気のある MX Linux 23 が公開されたのでさっそくサクッとインストール!](https://resize.blogsys.jp/e94263dc769000c017278fe0afcb8c010249c360/crop1/120x120_ffffff/https://livedoor.blogimg.jp/live01_mizobuchi-nowindows/imgs/9/0/902bafab-s.png)





